Bongo 2.0
Bongo para Rhino es el programa de animación mediante fotogramas que trabaja sobre Rhinoceros. Es imprescindible tener una licencia de Rhino.
Idioma: Multilingüe
Plataforma: Windows

Bongo es una herramienta de animación profesional para Rhino que utiliza conocidas herramientas de creación de fotogramas de última tecnología.
Con Bongo puede mover, escalar y rotar los objetos de Rhino sin tener que exportar. Además puede editar en la ventana de Rhino las animaciones de objetos y vistas con la simple acción de arrastrar y colocar. Las animaciones se previsualizan fácilmente dentro de Rhino, en tiempo real y en cualquier modo de renderizado mediante el arrastre de la línea de tiempo o reproduciendo la animación. Renderice un archivo de animación utilizando cualquier renderizador de Rhino, incluyendo la estructura alámbrica, OpenGL, previsualización de renderizado, TreeFrog, Flamingo y Penguin.Bongo también sirve para mostrar el movimiento de los objetos utilizando reproducción en tiempo real en las vistas de Rhino (simplemente arrastre la línea de tiempo para mostrar su diseño a un cliente).
Características destacadas:
- Cinemática directa: movimiento, rotación y escalado.
- Restricción de objetos en curvas.
- Restricción de objetos hacia otros objetos.
- Restricciones para mirar "a lo largo de".
- Fotogramas clave en vistas.
- Restricción de posición y objetivo de cámara de vista a trayectoria.
- Aceleración y velocidad automáticas y definidas por el usuario.
- Relaciones jerárquicas entre los objetos animados.
- Renderizado de fotogramas simples o AVI utilizando cualquier plug-in de renderizado compatible con Rhino.
- Previsualización en tiempo real en las vistas de Rhino en modo sombreado.
- Arrastre de la línea de tiempo en modo sombreado.
- Interfaz de la línea de tiempo estándar.
- Manipulación de fotogramas en modo "arrastrar y colocar".
- El botón de modo animación permite introducir fácilmente fotogramas simplemente arrastrando objetos.
- Toda la información de animación se guarda en el archivo 3dm, sin necesidad de importar o exportar.
- Objetos controladores.
- Interfaz acoplable.
| SKU | MCNEEL-B20 |
|---|---|
| Código Producto | MCNEEL-B20 |
| EAN | 8435371400722 |
| es_estudiante | No |
| Fabricante | McNeel & Associates |
| Más Información |
Getting Started:Objects and views become animated when they are modified in Bongo’s animate mode. Animation data is captured from object transformations and stored in keyframes at the current position of the Timeline Slider. These keyframes are displayed on the Timeline and can be edited after their creation by using the Keyframe Editor. Properties of objects and views are interpolated between the keyframes using a process called tweening. Object transformations, such as rotation and scaling, always act around an object’s animation pivot. In addition to carrying out their own transformations, objects can be parents of other objects, causing the child to undergo the same transformations as the parents. Objects and views can be constrained to path curves or other objects using the constraints manager. Object animation can include looping to repeat motion. An animation can be output to video as images either Rhino’s viewport display or any Rhino-compatible renderer. Starting Bongo
To Start Using BongoFrom the Bongo menu or toolbar, choose Timeline or type in BongoTimeline on the command line. The Bongo Timeline appears. The Timeline can be docked at the edge of your Rhino screen or floating.
Bongo Basics 1: Simple Object AnimationThis guide continues where the Getting Started guide ended. Bongo animates moving, rotating, and scaling objects, layer visibility, object color, gloss, and transparency, light object properties, and many other properties including materials, and sun, plus all of this can be extended by plug-ins. The Animate button toggles Bongo’s animate mode on and off. When in animate mode, objects and viewports remember their current location, rotation, scale, hidden state, and other changes for the current timeline slider position. When an object is first animated, a pivot is added to the object. When the Animate button is activated, the timeline slider and border of the current viewport change color to notify you that Bongo is in animate mode. When the timeline slider is over an existing keyframe, you can interactively edit the movement, rotation, or scaling recorded by that keyframe for the selected objects by simply changing the model. To Start Using Bongo
or
The Bongo Timeline appears docked at the bottom of the Rhino window: Using the controls on the timeline you can:
Pan and Zoom the Timeline
To Activate Animation Mode
Animate Object MotionAnimate moving an object using Rhino’s Move command or by dragging the object. To animate object motion:
Animate Object RotationAnimate rotating an object using te BongoRotate command. To animate object rotation:
Animate Object ScaleAnimate scaling an object using the BongoScale command. To animate object scale:
|
Getting Started:
Objects and views become animated when they are modified in Bongo’s animate mode.
Animation data is captured from object transformations and stored in keyframes at the current position of the Timeline Slider. These keyframes are displayed on the Timeline and can be edited after their creation by using the Keyframe Editor.
Properties of objects and views are interpolated between the keyframes using a process called tweening.
Object transformations, such as rotation and scaling, always act around an object’s animation pivot.
In addition to carrying out their own transformations, objects can be parents of other objects, causing the child to undergo the same transformations as the parents. Objects and views can be constrained to path curves or other objects using the constraints manager.
Object animation can include looping to repeat motion.
An animation can be output to video as images either Rhino’s viewport display or any Rhino-compatible renderer.
Starting Bongo
- Install Bongo.
- At the command prompt, type Bongo.
- When you start Bongo, the Bongo toolbars appear.
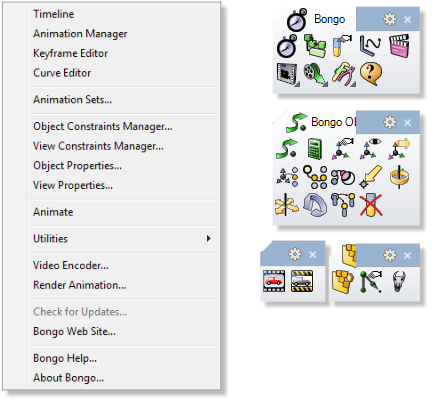
To Start Using Bongo
From the Bongo menu or toolbar, choose Timeline or type in BongoTimeline on the command line. The Bongo Timeline appears. The Timeline can be docked at the edge of your Rhino screen or floating.
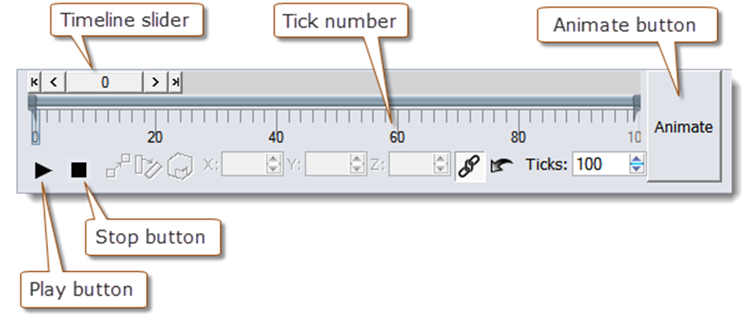
Bongo Basics 1: Simple Object Animation
This guide continues where the Getting Started guide ended.
Bongo animates moving, rotating, and scaling objects, layer visibility, object color, gloss, and transparency, light object properties, and many other properties including materials, and sun, plus all of this can be extended by plug-ins.
The Animate button toggles Bongo’s animate mode on and off. When in animate mode, objects and viewports remember their current location, rotation, scale, hidden state, and other changes for the current timeline slider position. When an object is first animated, a pivot is added to the object.
When the Animate button is activated, the timeline slider and border of the current viewport change color to notify you that Bongo is in animate mode.
When the timeline slider is over an existing keyframe, you can interactively edit the movement, rotation, or scaling recorded by that keyframe for the selected objects by simply changing the model.
To Start Using Bongo
- From the Bongo menu or the Bongo toolbar, select Timeline.
or
- At the Rhino Command prompt, type BongoTimeline.
The Bongo Timeline appears docked at the bottom of the Rhino window:
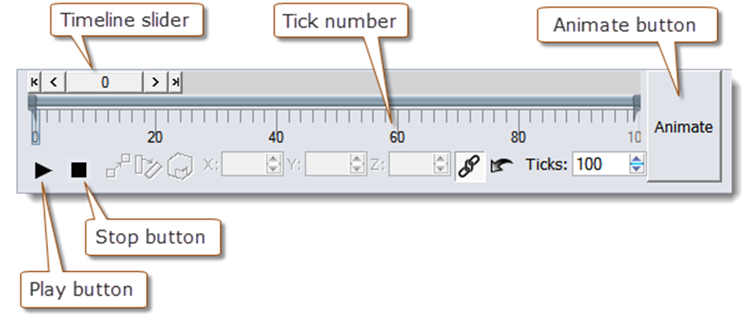
Using the controls on the timeline you can:
- Animate object movement, rotation, and scaling.
- Drive the animation using the timeline slider.
- Move and copy object and view keyframes.
- Control the animation preview.
Pan and Zoom the Timeline
- Bongo Timeline MouseUse the mouse wheel to zoom the timeline for a closer view.
- Use the right mouse button to pan the timeline.
To Activate Animation Mode
- On the Timeline, click the Animate button.
Animate Object Motion
Animate moving an object using Rhino’s Move command or by dragging the object.
To animate object motion:
- In the Timeline, click the Animate button.
- Select an object.
- Move the Timeline Slider to the tick where you want a keyframe to be placed.
- Drag or Move the object into position with the Rhino Move command.
Animate Object Rotation
Animate rotating an object using te BongoRotate command.
To animate object rotation:
- In the Timeline, click the Animate button.
- Select an object.
- Move the Timeline Slider to the tick where you want a keyframe to be placed.
- Rotate the object into position with the BongoRotate command or by using the boxes on the Timeline.
Animate Object Scale
Animate scaling an object using the BongoScale command.
To animate object scale:
- In the Timeline, click the Animate button.
- Select an object.
- Move the Timeline Slider to the tick where you want a keyframe to be placed.
- Scale the object with the BongoScale command or by using the scale boxes on the Timeline.
Requisitos del sistema:
- Bongo 2 requiere Rhino 5 (64-bit), 6 or 7 for Windows.
- Bongo 2 tiene los mismos requisitos técnicos que Rhino 5/6 para Windows.
Requisitos del sistema para Rhino 5
Rhino funciona en cualquier ordenador con Windows y Mac y en ordenadores portátiles con:
Rhino 5 para Windows
Hardware
- Se recomienda 8 GB de memoria (RAM) o más.
- Conexión a Internet para la instalación y la validación.
- 600 MB de espacio en disco duro.
- Se recomienda una tarjeta de vídeo OpenGL 2.
- No más de 63 núcleos de CPU.
- Se recomiendan ratones con varios botones y una rueda de desplazamiento.
- El SpaceNavigator es compatible.
- El hardware de Apple es compatible con Bootcamp.
Sistemas operativos
- Se recomienda Windows 10, 8.1, 8 o 7
- Windows Vista
- Windows XP (solo de 32 bits) Service Pack 3
NOTA: En los sistemas Windows de 64 bits se instalan ambas versiones de 32 y 64 bits.
Rhino 5 para Mac
Hardware
- Mac de Apple.
- Se recomienda 8 GB de memoria (RAM) o más.
- 2 GB de espacio en disco duro.
- Se recomienda el procesador gráfico NVIDIA o AMD.
- Se recomiendan ratones con varios botones y una rueda de desplazamiento.
- El SpaceNavigator y el SpaceMouse Wireless son compatibles.
- Los digitalizadores (Faro, Microscribe) NO SON COMPATIBLES.
Sistemas operativos no compatibles
- macOS 11 (Big Sur)
Sistemas operativos recomendados
- macOS 10.14.6 (Mojave)
- macOS 10.13.6 (High Sierra)
Compatibilidad limitada con
- macOS 10.12.6 (Sierra)
- OS X 10.11.6 (El Capitan) o superior es necesario para la beta de Grasshopper para Mac
- OS X 10.10.5 (Yosemite)
- OS X 10.9.5 (Mavericks)
- OS X 10.8.5 (Mountain Lion)
Conexión a Internet para
- Descargar e instalar.
- Validación de licencia.
- Cuenta de Rhino para soporte técnico en el foro.
Recomendaciones de usuarios
Puesto que no podemos probar todas las combinaciones de hardware posibles, puede consultar aquí… las recomendaciones de hardware de otros usuarios.
No compatible
- Linux
- macOS 11 (Big Sur)
- Windows NT, 95, 98, ME o 2000
- Windows XP de 64 bits
- Sistemas de virtualización en OS X, como VMWare y Parallels
- OS X 10.9.4 (y versiones anteriores de Mavericks), OS 10.8.4 (y versiones anteriores de Mountain Lion)
- Apple Silicon M1
Novedades de Bongo 2
- Trabaje con animaciones más largas utilizando la línea de tiempo mejorada.
- Controles de interpolación mejorados con edición de curvas
- Creación de múltiples animaciones por archivo. Puede acceder a los Conjuntos de animación desde el menú de Bongo 2 o bien introduciendo el comando BongoAnimaciones en la línea de comandos. La idea general es permitir ejecutar varias animaciones por separado en el mismo modelo. En Bongo 1.0, para obtener un nuevo archivo limpio era necesario guardar el modelo en diferentes archivos. Ahora ya no es necesario, puesto que los Conjuntos de animación ofrecen un nuevo modelo cada vez.
- Animación de cientos de parámetros más, tales como materiales, entornos y texturas mediante el nuevo Editor de fotogramas.
- Configuración rápida de animaciones de arquitectura mediante el asistente de animación de vistas guardadas
El Asistente de animación de vistas guardadas de Bongo permite configurar una animación de vistas que pasa por un determinado número de vistas guardadas. La animación de vistas guardadas es especialmente útil para animaciones de paseo o vuelos en arquitectura. - Morphing de objetos
El morphing es un efecto especial de las películas cinematográficas y las animaciones que modifica la forma de una imagen/objetos mediante una transición uniforme. Con la ayuda de Bongo 2, se pueden animar cambios simples de los objetos en Rhino moviendo los puntos de control de los objetos. - Animación de capas
- Animaciones de estudio de iluminación solar. Puede animar el sol RDK en Bongo 2. Esta herramienta es ideal para ver cómo se reproduicirá la luz y la sombra en el modelo.Es fácil y rápida de usar.
- Nueva textura de vídeo.
Ahora puede animar Texturas de vídeo en Bongo. Es un modo fácil y rápido de obtener una textura animada. Lo único que necesita es un archivo de vídeo, el resto es fácil. La Textura de vídeo también puede aceptar fotogramas secuenciales numerados. Puede utilizarla para materiales, calcomanías, desplazamiento, entornos, fondos... básicamente, en cualquier lugar donde se puede utilizar una textura ahora se puede utilizar un vídeo. - Soporte de nuevos formatos de vídeo.
Los formatos de archivo de vídeo compatibles son: AVI, MPG - Creación de sistemas mecánicos y nuevo motor de Cinemática inversa.
- Editor de expresiones.
Una expresión describe cómo un conjunto de valores define un nuevo valor. Está formada por números, parámetros, operadores y funciones. Los operadores y las funciones definen cómo se calculan los números, junto con los parámetros, para obtener un resultado numérico. Las reglas especifican los símbolos que forman una expresión válida.
Normalmente Bongo utiliza la Interpolación 3D para la posición. Significa que se interpolan las tres coordenadas (X, Y y Z). El otro modo de interpolar la posición es tratar todas las coordenadas por separado como números. Las expresiones no son compatibles con las operaciones vectoriales, de modo que controlar la posición con expresiones solo es posible cuando la interpolación 3D está desactivada. Esto puede realizarse en el Administrador de animación de Bongo haciendo clic en el botón derecho del objeto y desactivando la casilla Interpolación 3D activada.
Nueva versión de 64 bits para Rhino 5.
Bongo Documentation
Video made in Bongo 2 and rendered using Brazil 2.0 for Rhino.






